[ad_1]
Do you need a faster graphics card? Only if your games aren’t running as smoothly as you’d like. Fortunately, Steam includes a feature that displays the current frame rate of the game you’re playing in the corner of the screen, and you can turn it on very easily.
I wouldn’t advise using frame rate counters normally, lest you give in to the insidious desire to upgrade based on raw numbers rather than actual playability. Most PC gamers consider 60 frames per second (fps) to be the gold standard for smoothness, while others demand nothing less than 100 fps, but console gamers or people who prefer maxed-out visuals over responsive speeds can be happy with as little as 30 fps, as long as those frames get delivered smoothly. What works for you is highly subjective. Still, if you’re trying to figure out if your current hardware is struggling, or which in-game graphics options to dial down to improve performance, Steam’s frame rate counter can be very helpful.
To activate it, open up Steam, click the Steam menu option in the upper-left corner of the screen, and select Settings from the drop-down menu. A new window will open.
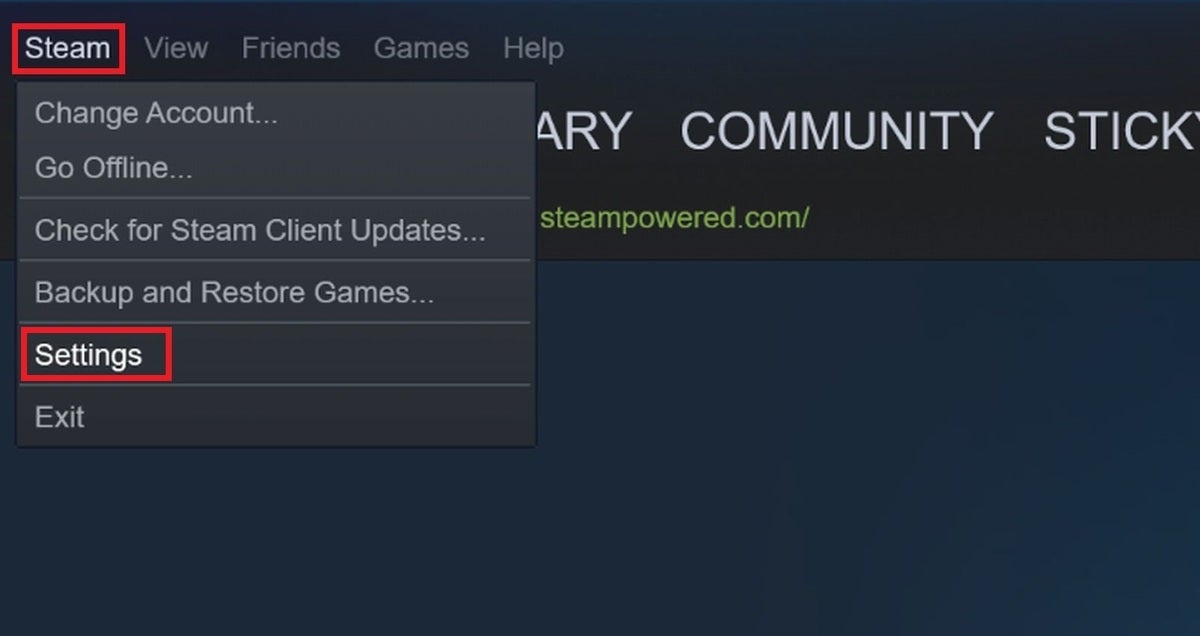 Brad Chacos/IDG
Brad Chacos/IDGClick the In-game item from the options. You’ll see an In-game FPS counter drop-down in the main portion of the screen. Click it, select which corner of the screen you’d like the counter to appear in, and boom! That’s it. You can optionally check the High contrast color box underneath the drop-down menu if you’d like the data to stick out more in-game. By default, Steam uses unobtrusive white text.
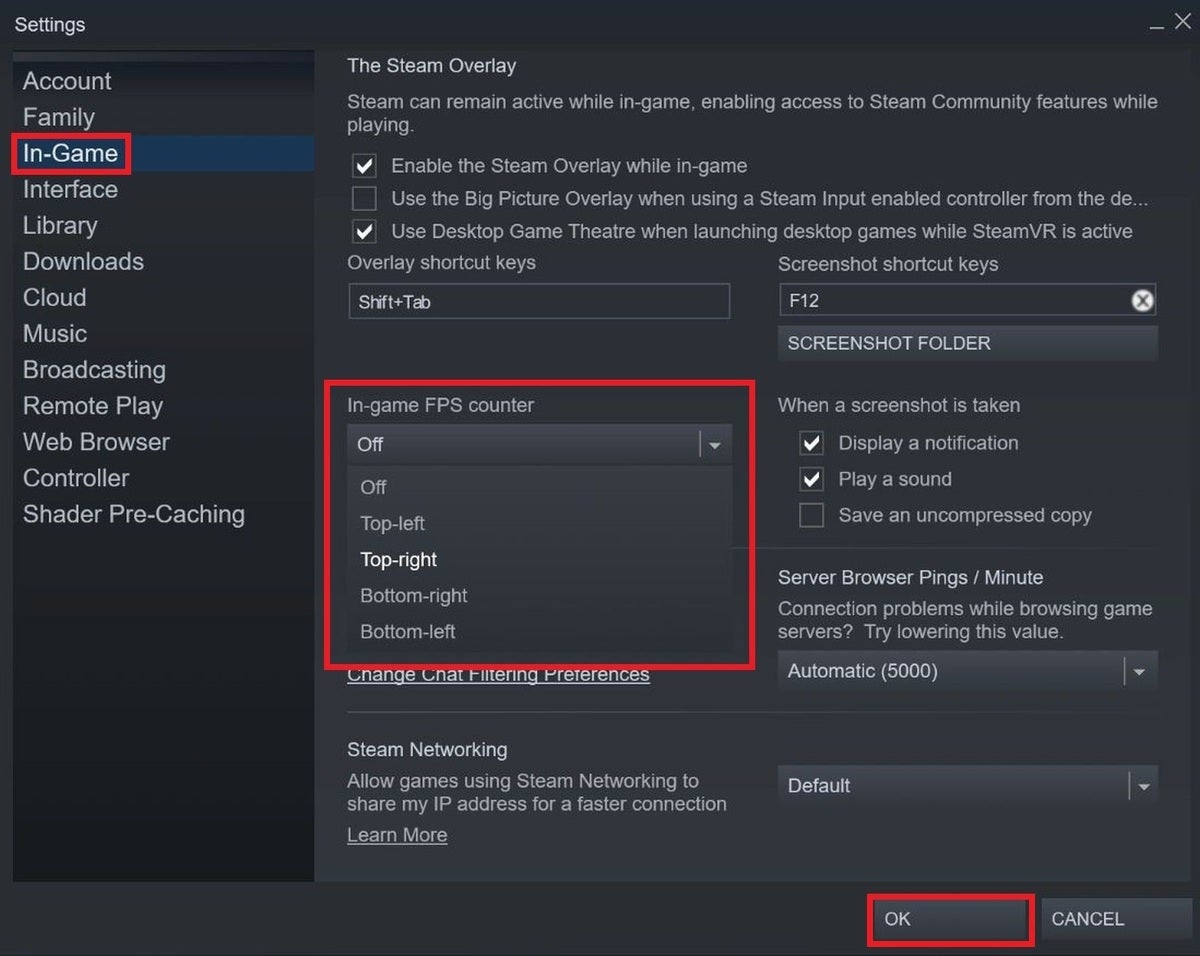 Brad Chacos/IDG
Brad Chacos/IDGClick OK at the bottom to save your tweak, and that’s it! The next time you boot up a game, Steam’s FPS counter will appear in your chosen corner of the screen. Use the information wisely.
The downside of using Steam’s frame rate counter is that it works only with Steam games, or games you’ve configured manually to run through the Steam launcher. For non-Steam games, the software that comes with Nvidia and AMD graphics cards also offer FPS counters that can be configured deep in their settings, but they require using the respective in-game overlays from those companies, which are more obtrusive (and difficult to set up) than Steam’s simple settings tweak.
If you decide you want to upgrade your hardware, our guide to the best graphics cards can provide with concrete recommendations and buying advice. And if you want to delve deeper into Steam’s depths, be sure to check out our guide to 17 obscure Steam tips and tricks that can power up your PC gaming experience. Valve’s PC platform does a whole lot more than merely peddle games.
[ad_2]
Source link