[ad_1]
In brief: One of the Xbox Series X and S’ main selling points was the inclusion of Auto HDR; a feature that sought to bring HDR functionality to games that might not ordinarily support it, including much older, backward-compatible titles on the original Xbox and the 360. After a few months of console exclusivity, Microsoft is bringing Auto HDR to Windows PCs.
Well, Windows 10 PCs, as the title says — Microsoft hasn’t said whether or not the feature will be available on other operating systems, but it isn’t very likely. Regardless, when enabled, the functionality promises to bring an “entirely new range” of high-intensity colors to over 1000 DX11 and DX12 PC titles.
Microsoft admits that true, native HDR implementations (from a game’s developers themselves) will almost always be superior to its automated, algorithm-based solution, but Auto HDR should still offer a superior color experience over SDR. The following comparison image shows some of the color intensity differences you can expect to see in a typical game (in this case, Gears 5 Hivebusters):
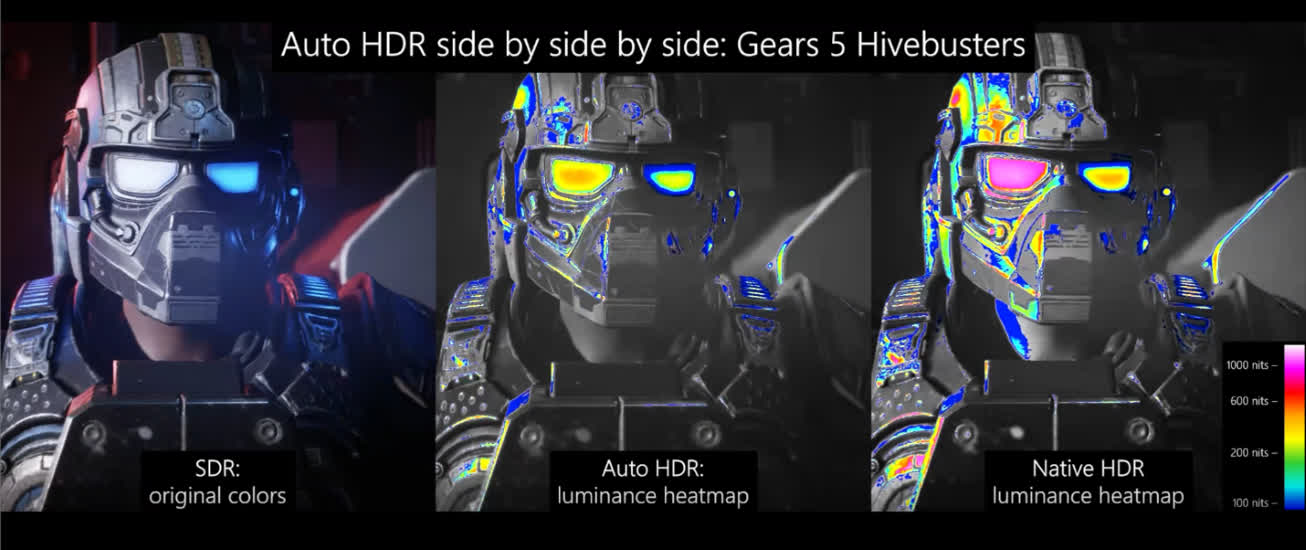
To access the new Auto HDR preview (and it is a preview, so expect some bugs or broken functionality), there are a few steps you’ll need to follow.
First and foremost, you have to have an actual HDR-ready monitor — there’s no getting around this one. Windows won’t even let you switch on the HDR toggle without such a device. If you already have one, though, the next prerequisite is joining the Windows Insider program. Doing so is free, and it should only take you a few minutes.
After that, just access the Program’s Dev Channel and grab the latest build. You can see a changelog for the build (which includes information on Auto HDR) right here.
So, you’re a member of the Insider Program and you have an HDR-capable display device. Now what? Just perform the following steps:
- Open up Windows 10’s Settings menu.
- Visit the “Display” sub-section.
- Select Windows HD Color Settings.
- Make sure your HDR monitor is selected in the first drop-down box, and then toggle “Use HDR” to “On.”
- Scroll down further until you’ve found the Auto HDR toggle, and switch that on as well.
And… that’s it, you’re done. You can disable this feature at any time, of course, so if you don’t like the way it looks or if it causes system instability, you’re in the clear. We’re not sure when Microsoft will roll Auto HDR out to all Windows 10 PC users, but we’ll update you when we find out.
[ad_2]
Source link