[ad_1]
Why is my WiFi Connection Speed Slow?

Still, it’d be pretty tedious to find the exact reason for the slow speed of your WiFi. So, I will not recommend doing that. Instead, you can apply general solutions and enhance the speed. If your WiFi speed has become so slow recently and you have no idea why, 98 out 100 times, the reason will be one among the list available below.
Without any further ado, let’s take a look at the possible answers for the question- “Why is my WiFi slow?”
1. Your Router is placed at the wrong place
To get the best speed from your WiFi router, you must keep it at a suitable spot. Keeping the router at the wrong spot is the most common cause of slow WiFi speed. If you have kept the router a bit far from the place where you are, the signal becomes weak leading to poor speed. The signal is also weakened by the walls of the room it passes through to reach your device.

Another factor influencing the place of the router is the height. You have to keep the router as high as possible. This helps the router antennas extend the signal to a larger area. If you have kept it on the ground, a coffee table, or somewhere below, your will experience slow WiFi speed.
2. The Router Hardware or Firmware is outdated
Another very common reason for slow WiFi is an old and outdated router. If the router you are using is over 5 years old, it will not be able to match the latest standards. Thus, you will experience slow network speed. There are multiple disadvantages of still using an older router model.


Manufacturers frequently release their updates to improvise the performance. You need to install them to get a faster WiFi speed.
3. Too many devices are connected to the WiFi Network
If you are too kind-hearted to share your WiFi password with everyone, the WiFi will become slower as too many devices will start consuming its power. Ideally, a WiFi connection should not have more than 4 or 5 devices connected to it.

4. Your Internet Service Provider (ISP) is limiting the speed
There are two cases when your ISP will limit the internet speed for your connection. Number one, you are using the lowest costing plan, and Number two, you consume too much data every month. The ISPs monitor how much data each connection consumes every month.
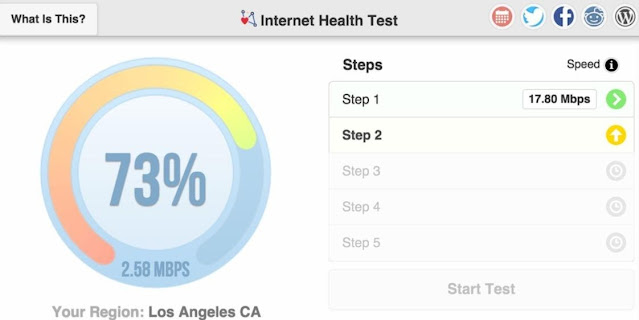
On average, a connection is known to consume around 250 GB of high-speed data every month. If a connection surpasses their ideal limit for consecutive months, they will throttle the speed for that particular user.
5. The Building Material of your walls is weakening the signal
If there are too many walls between the WiFi routers and your device, then you will experience poor signal strength. This, in turn, causes slow WiFi speed. The material of a thick wall like bricks, concrete, metal, or even wood can interrupt and weaken the WiFi signal.
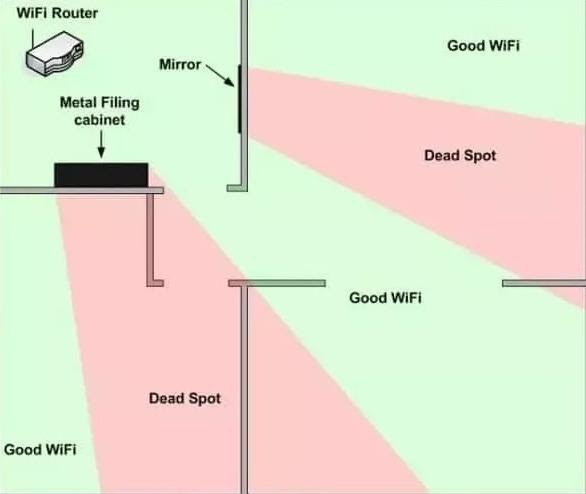
You have to make sure that there are lesser walls, barriers, large furniture, and no other similar obstacles between you and your connection.
6. Too many appliances are disturbing the WiFi Network
Electronic appliances like Microwave ovens, security cameras, smart LEDs, etc disturb the WiFi signal and cause poor speed. If you have a lot of smart home products, your WiFi network will suffer a lot.

You have to make sure that the router is kept free of such interruptions.
7. Your device is outdated or not capable
If you are using an old or outdated device like a 512 MB RAM Android mobile or a Windows 98 PC, you can’t access high-speed internet of the latest standards.
Having an outdated device will limit the speed of the WiFi network. You need to upgrade your device in order to get better speeds.

8. Your Neighbour’s WiFi is overlapping the signal
If you are residing in an apartment and all your neighbors are using the same ISP, then it may cause trouble to your WiFi network.

This is because the same routers use the same channels, and sometimes the overlapping of signal happens. This results in network interference and the speed goes down.
9. Incorrectly configured DNS Settings
DNS stands for Domain Name System. Your computer uses the DNS to convert the address into an IP address that it can understand. Your router automatically uses the DNS servers of your ISP. Sometimes they are very slow.
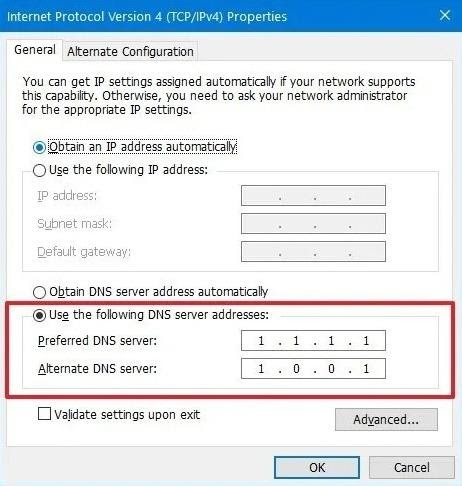
Changing or switching the DNS settings may help you to improve the network speed.
10. Your ISP is suffering a down
If your WiFi has suddenly become slow, then it may be due to the ISP suffering from downtime. This happens when the network gets congested due to excessive users and there is too much traffic.
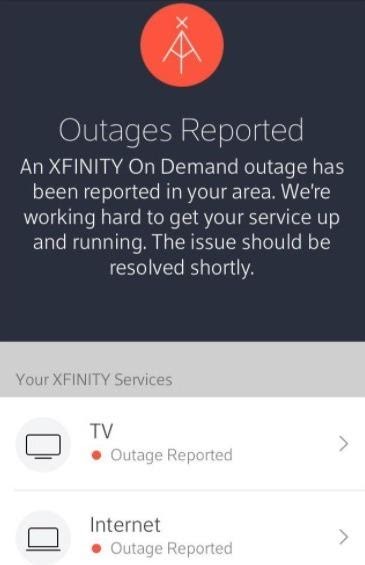
These are the ten most probable answers for the “Why is my WiFi slow” questions. Now let’s move further to resolving the issue and improving the internet speed.
How to Fix a Slow WiFi to Get High-Speed Internet?
A lot of people do things wrong and then blame their Internet for slow speed. Luckily, if you are one of them, you can easily make certain corrections in order to boost the WiFi speed. This will help you with the slow Internet speed crisis once and for all.
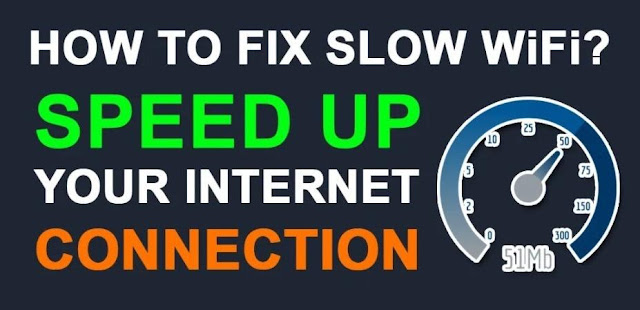
Let’s begin.
Tip #1: Place the Router at the right spot
The location of your WiFi router influences the speed very much. You have to place the router in such a place that it isn’t too far from you, there aren’t many walls in between, and it isn’t surrounded by too many disturbing appliances.

The ideal place to keep your WiFi router would be a high table or shell that isn’t more than 7 to 10 meters away from you. The router should also be kept free and not surrounded by too many objects. This will provide the best results.
Tip #2: Adjust the Router antennas
The antennas on top of the wireless router are meant to extend the WiFi signal to a larger area. Most of the routers have multiple antennas and you can direct them in your direction to get the strongest signal. If you’ll extend them in opposite direction, the signal will become weaker.

Router antennas are often detachable and you can replace them. Make sure you are using the right type of antenna. An Omnidirectional antenna is used for general coverage while a Direction antenna is for specific coverage that reaches a farther distance.
Tip #3: Disconnect unwanted devices
If there are too many devices connected to your WiFi network, you can temporarily disconnect them to boost speed. You can check how many devices are connected to the router from its admin panel. From there, you can also disconnect, limit, or block them.
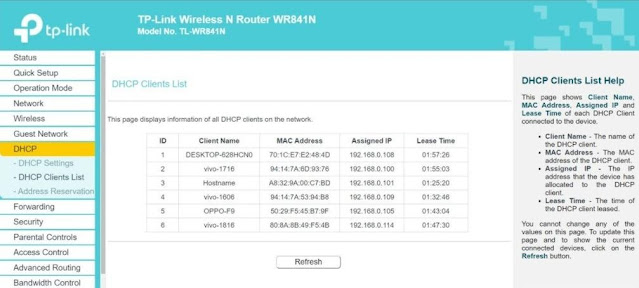
Tip #4: Eliminate the Network disturbances
If there are too many smart home products active in your place, then you should consider limiting them. Sometimes, these appliances along with some other electronics like the Microwave oven disturb the WiFi signal. This results in poor speed.
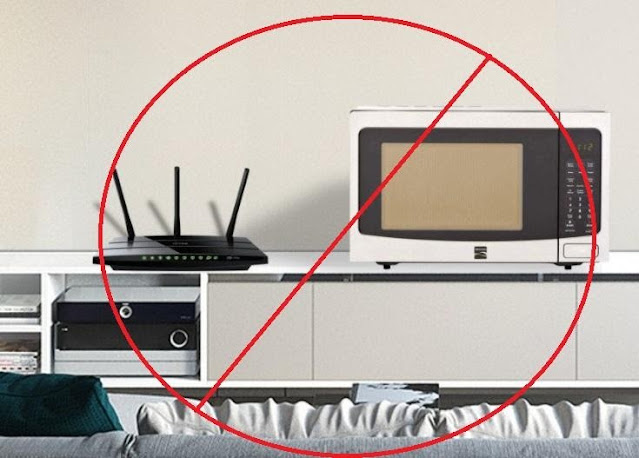
To solve the problem, keep your router away from the interference of such disturbances. When not in use, you should turn them off. You can also use the QoS (Quality of Service) settings to prioritize network traffic through the admin interface. Or, you can use a WiFi range extender or repeater.
Tip #5: Update Router Firmware
Manufacturers keep releasing updates for the router firmware to fix the existing bugs and improvise the performance. You should always keep the firmware of your router updated to get the best WiFi speed.
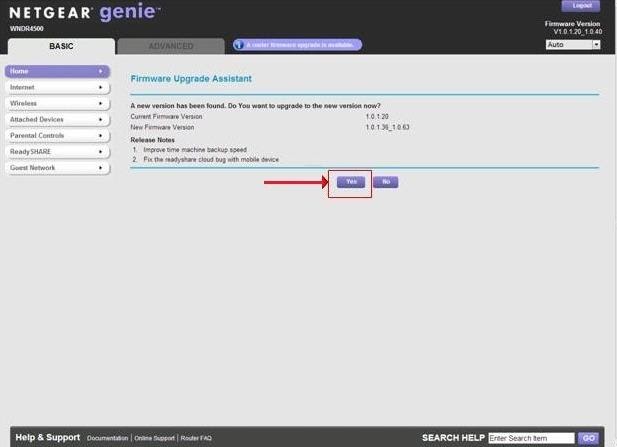
You can update the firmware from the admin panel of your router. Make sure you turn on “Automatic updates” for the router firmware.
Tip #6: Switch WiFi Channel/Frequency Bands
A WiFi Channel is the medium through which the wireless network sends and receives data. Home/workplace wireless networks use two main frequency bands- 2.4 GHz and 5 GHz. The 2.4 Gh channels provide a longer range but slower speeds while the 5 GHz channels offer a faster speed at shorter ranges. The routers are set to use 2.4 GHz channels by default.
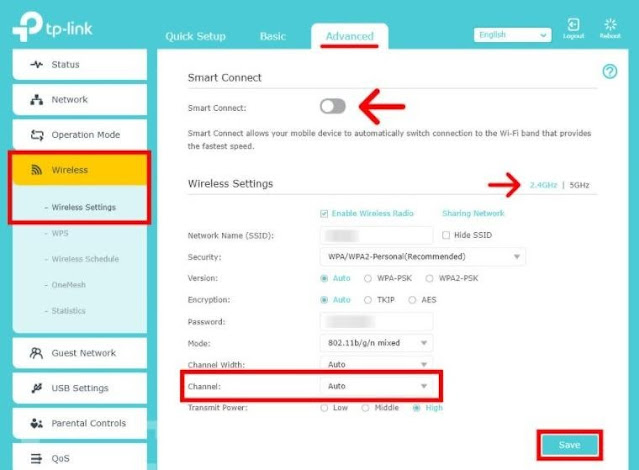
You can switch to a 5 GHz channel to increase the WiFi speed. In order to change the WiFi channel, you have to log in to the router admin panel. Next, go to the Wireless settings and from there, you can select the 5 GHz band.
Tip #7: Re-configure the DNS Settings
Changing the default DNS settings can also help speed up the WiFi speed. You can switch to GooglePublicDNS or OpenDNS to improve the speed. Follow these steps to change the DNS servers on Windows PC:
- Go to the Control Panel.
- Click on Network and Internet.
- Next, click on Network and Sharing Center.
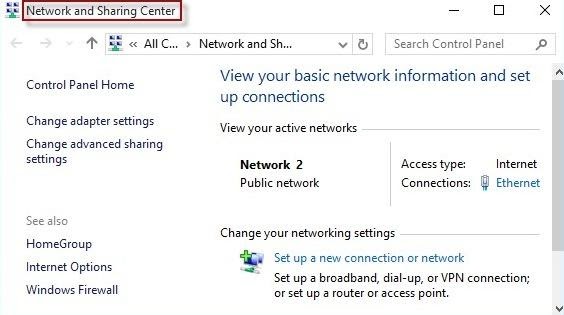
- Next, click on Change adapter settings.
- Right-click on your network connection and choose Properties.
- Switch to the Networking tab.
- Choose Internet Protocol Version 4 (TCP/IPv4) under “This connection uses the following items.”
- Click on Advanced and choose the DNS tab.
- Edit the current DNS settings to use Google’s: 8.8.8.8 and 8.8.4.4.

- Click on OK and then Apply.
That’s it. Now check if the change is working fine. You can also test the speed using other DNS settings. Whatever gives the best results, keep them. You can refer to this post by Google to change DNS servers on other devices.
Tip #8: Update Network Drivers
Outdated Network drivers can also cause slow WiFi speed. The quickest solution to fix them is available below. Follow the instructions:
- Press the Windows+X key and select Device Manager from the menu.
- In the Device Manager, expand the Network adapters category.
- From the list, right-click on the Network adapter you want to update and choose “Update Driver.”
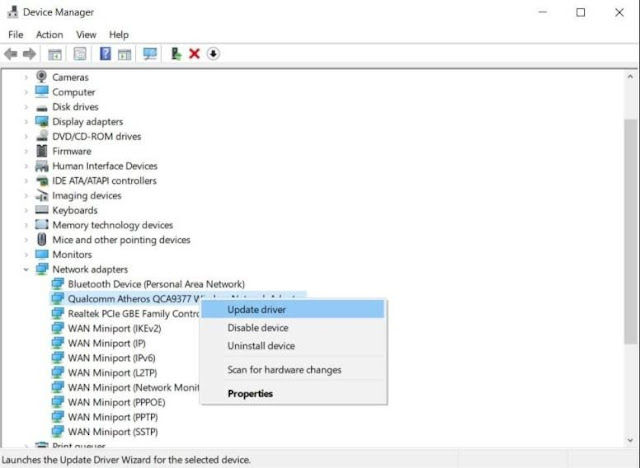
- Next, select the option to search drivers automatically.
Keep following the on-screen instructions and update all the outdated drivers.
That’s it. After updating, you will notice a significant boost in the WiFi speed.
Tip #9: Upgrade to a faster Internet Plan
The next time you are wondering why is my WiFi so slow, don’t forget to check the abilities of your internet plan. If you are using the cheapest plan of your provider, there are high chances you will experience slow speed.
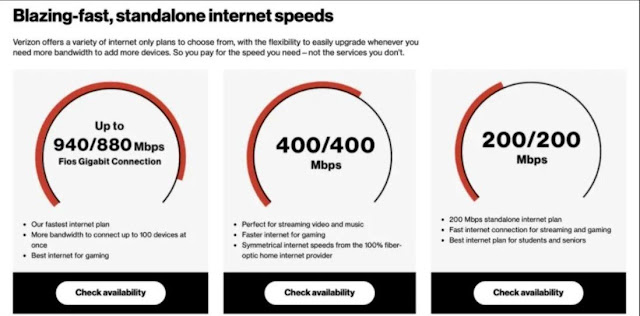
To counter this, upgrade to a faster Internet plan. It will cost a bit more but you will get way better internet speeds.
Tip #10: Upgrade to a modern router
If you have applied all the tips already but your WiFi is still slow, then it may be time to upgrade your old router to a modern one. Modern routers come with added functionalities like dual-band support, QoS availability, multiple antennas, etc that make them ideal for high-speed internet.

There are many great options available in the market from brands like ASUS, D-Link, Netgear, etc. You can simply buy the one that seems the most affordable and use it for your WiFi network.
How to Check your WiFi Speed?
Users generally judge the WiFi speed through usage. When the video starts buffering or the game starts lagging, one would think the WiFi is slow. However, sometimes the problem lies somewhere else and not with the WiFi network. You have to use a more accurate method to check your WiFi speed in order to be sure.
Method-1: Using Google
- To check your WiFi speed using Google, follow these steps:
- Launch a browser and search “Check internet speed” on Google.
- Click on the blue “RUN SPEED TEST” button on the results page.
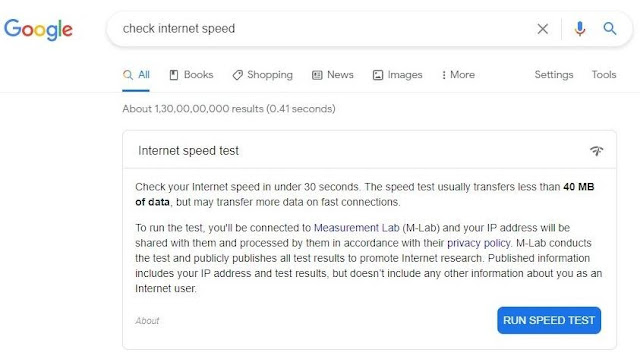
Wait for the results patiently.
That’s it.
Method-2: Using Speedtest.net
- To check your WiFi speed using Speedtest.net, follow these steps:
- Launch a browser and visit Speedtest.net in it.
- Click on the “Go” button.

Wait for the results patiently.
That’s it.
These are the two most reliable methods to check your WiFi speed. The next time you are thinking why is my WiFi slow, make sure you check its speed first.
Final Take
Slow WiFi is one of the most annoying things in the world. It just ruins anything and everything that you are doing. There can be many reasons for slow WiFi as the speed is affected by a lot of factors We have explained the most prominent ones above. After you have figured out the reasons, you can apply the tips mentioned above and fix the slow WiFi issue. This way, you can get a faster WiFi speed.
Now you don’t have to worry that why is my WiFi is slow as you know the answer. Also, you can solve the problem on your own. That’s it from our side, for this post.
[ad_2]
Source link