[ad_1]
As promised in February, Amazon has started rolling out a major update to more Fire TV devices.
The update significantly changes the look of the Fire TV home screen, and while it already launched in December for Amazon’s latest Fire TV Stick and Fire TV Stick Lite, it’s now arriving on the Fire TV Stick 4K, Fire TV Cube, and pendant-shaped Fire TV. (Support for the second-generation Fire TV Stick and Fire TV Edition smart TVs is coming later this year, but it sounds like Amazon’s leaving the original Fire TV Stick and Fire TV boxes behind.)
While the new Fire TV experience is an improvement overall, it might take some getting used to, and it has some new features you might not notice right away. Once you’ve got the new Fire TV experience up and running, these tips should help:
Get the update
If your Fire TV device is eligible for the upgrade and you’re not seeing any big changes yet, head to Settings > My Fire TV > About, then select “Check for Updates” or “Install Update.” This may trigger the update on your device, but it’s also possible that Amazon hasn’t rolled it out to your device yet. In that case, you’ll just have to be patient, as there’s no way to force the update on devices that haven’t received it.
Rearrange your apps
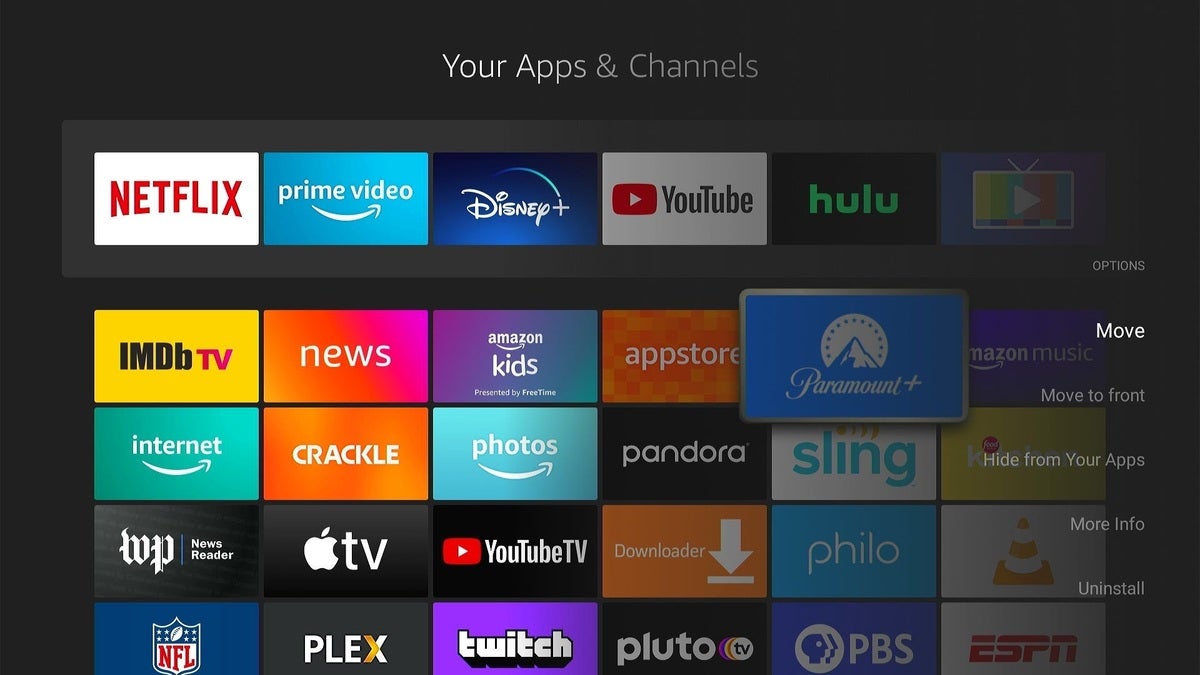 Jared Newman / IDG
Jared Newman / IDGTo change the order of apps on your Fire TV home screen, click the apps button on the home screen, which looks like a set of three squares and a + sign. From there, select the app you want to move, hit the menu button on the remote, and select “Move” or “Move to front.”
Choose your top apps wisely
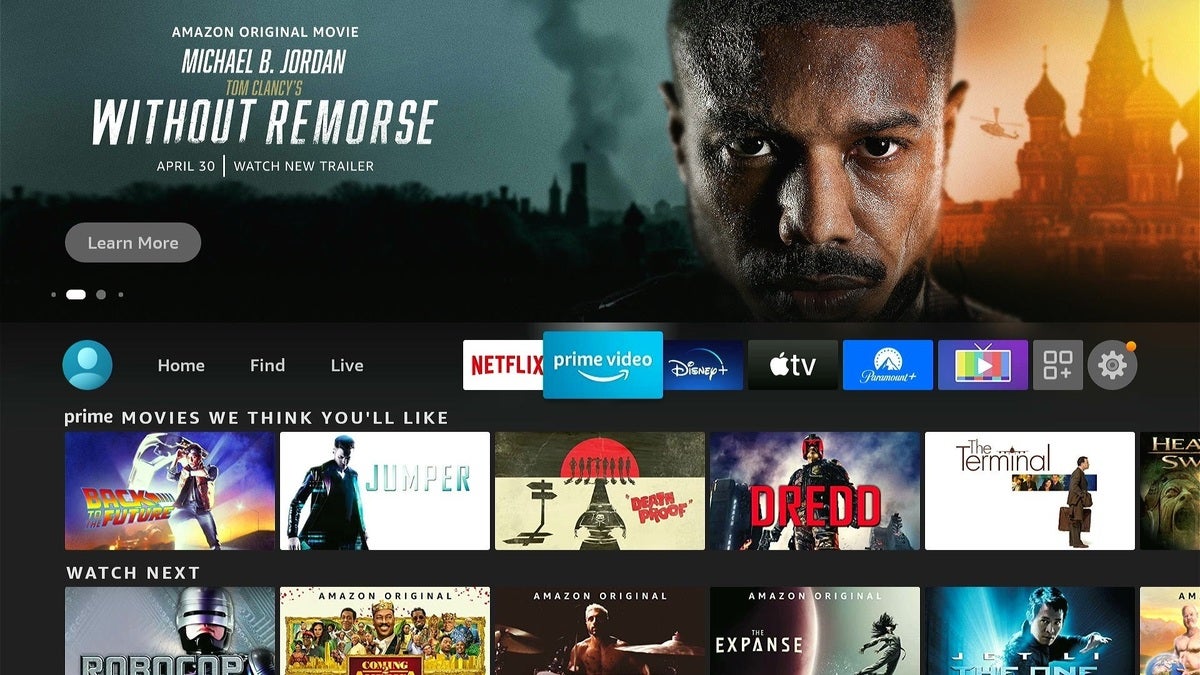 Jared Newman / IDG
Jared Newman / IDGWhile rearranging apps, note that the six apps you put on top gain special status. They’ll appear at the top of your home screen, and some of them will even suggest things to watch as you scroll over them. This is a great way to get quick recommendations from some of your favorite video sources. (Not all apps support these “app peek” recommendations, but I’ve found that Netflix, Prime Video, Disney+, Apple TV+, and Paramount+, HBO Max all work well.)
View previously installed apps
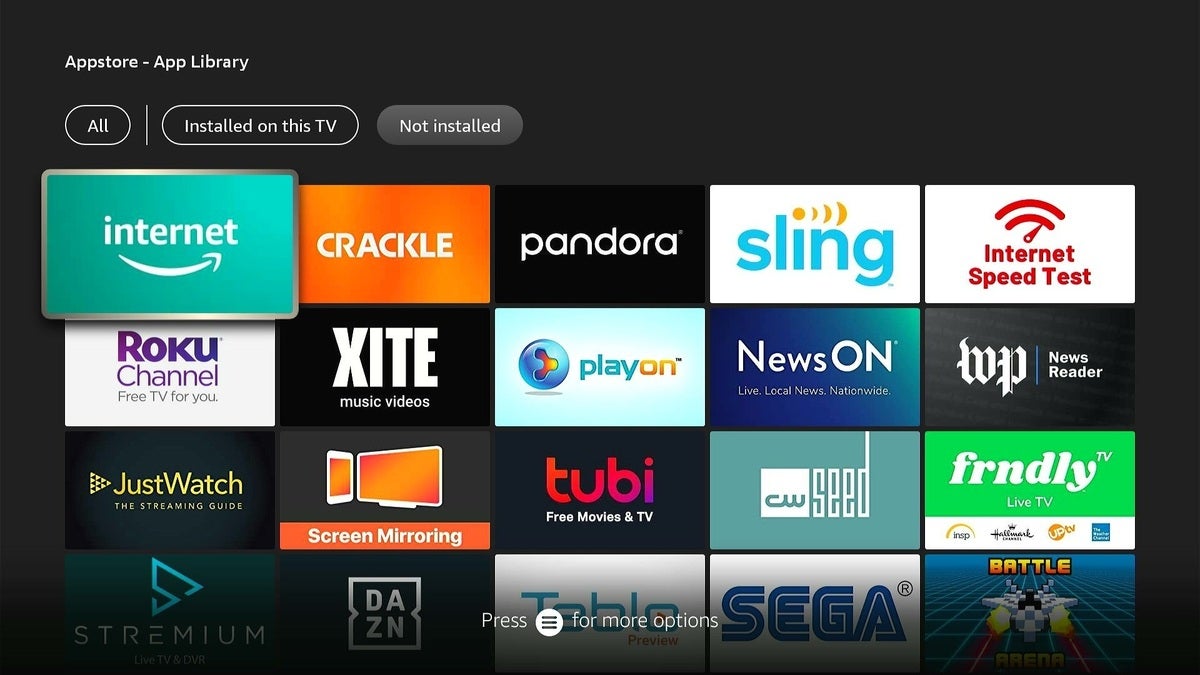 Jared Newman / IDG
Jared Newman / IDGHere’s a long-overdue improvement in the new Fire TV interface: Amazon no longer lumps current and previously-installed apps into a single, ungainly menu. Instead, only your installed apps will appear when load the full apps list.
That doesn’t mean your master apps list is gone, though. Just click on “App Library” at the bottom of the all apps menu for a list of everything you’ve installed before.
Set up family profiles
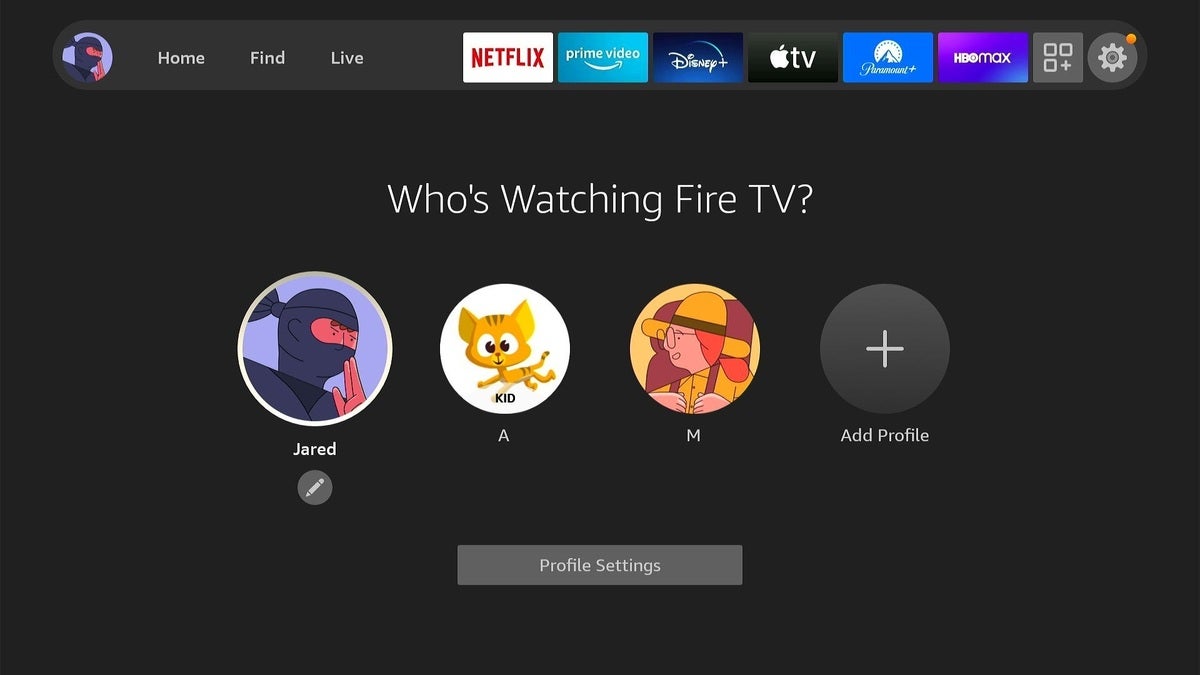 Jared Newman / IDG
Jared Newman / IDGProfile support is a key part of the new Fire TV interface, allowing each user to have their own favorite apps list and recommendations. You can also create kid profiles with age appropriate content and an optional PIN to keep them penned in. To switch profiles or add a new one, just click the profile icon at the far left side of the toolbar.
Access quick commands
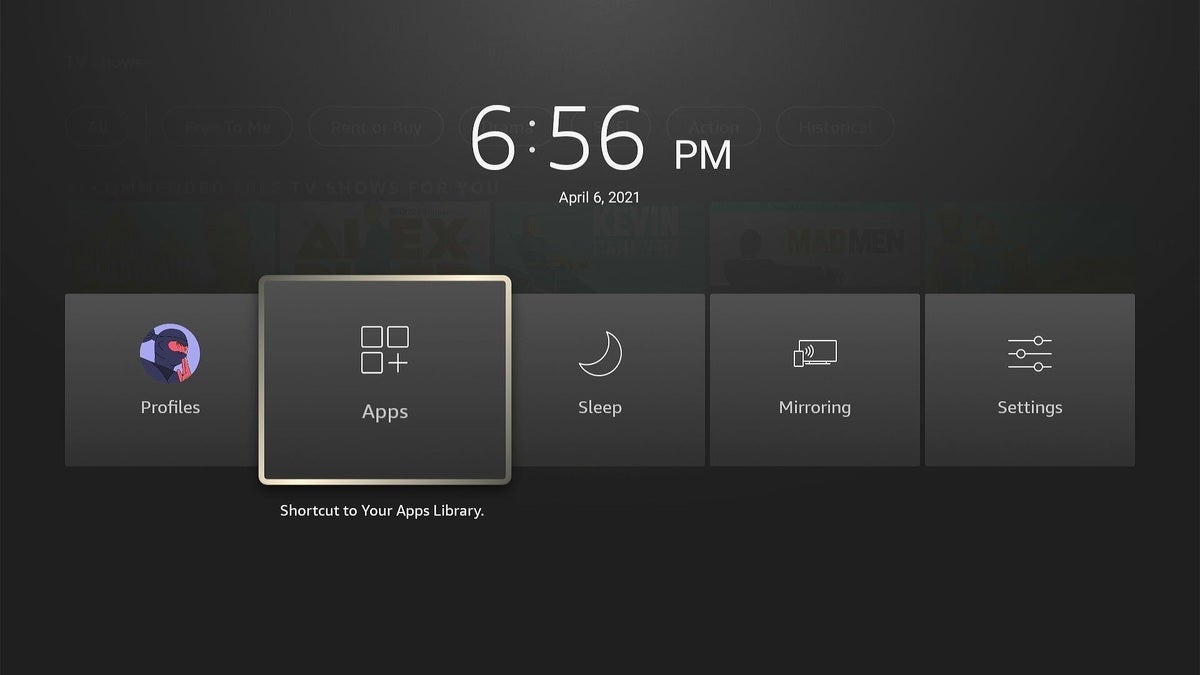 Jared Newman / IDG
Jared Newman / IDGAs with the previous Fire TV interface, you can still long-press the home button to access quick commands, including your full apps list, sleep mode, screen mirroring, and settings. This even works while you’re using another app. The only difference now is that you can switch profiles from this menu as well.
Sift through suggestions faster
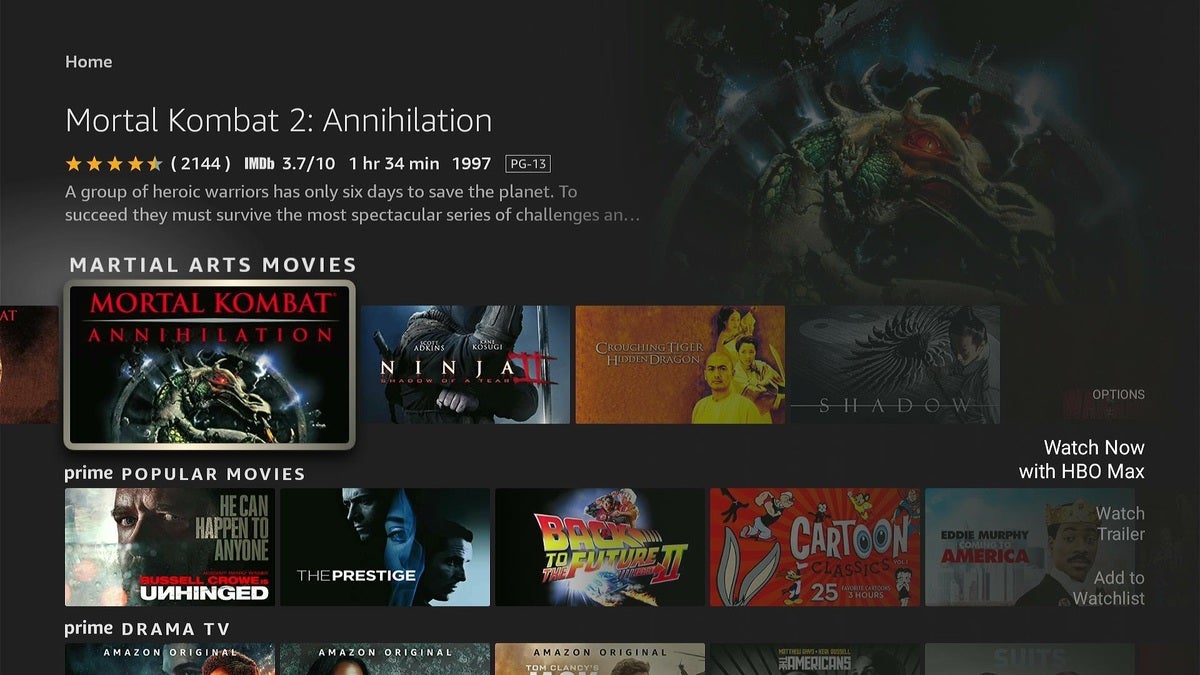 Jared Newman / IDG
Jared Newman / IDGOne of the biggest Fire TV annoyances is the way it recommends content on the home screen without listing the source. Too often, you’ll click on a movie or show only to find that it requires a rental fee or additional subscription.
Here’s a partial workaround: From the home screen, just click the menu button instead of the select button. If you see a “Watch Now with…” option in the bottom-right corner, that means you can open the content in one of your installed apps. Otherwise, you’ll likely have to download a new app or pay extra. This isn’t a foolproof solution—it doesn’t seem to work when there are multiple free viewing options available—but it’s faster than clicking through to a separate menu for each recommendation.
Use the “Free to Me” filter
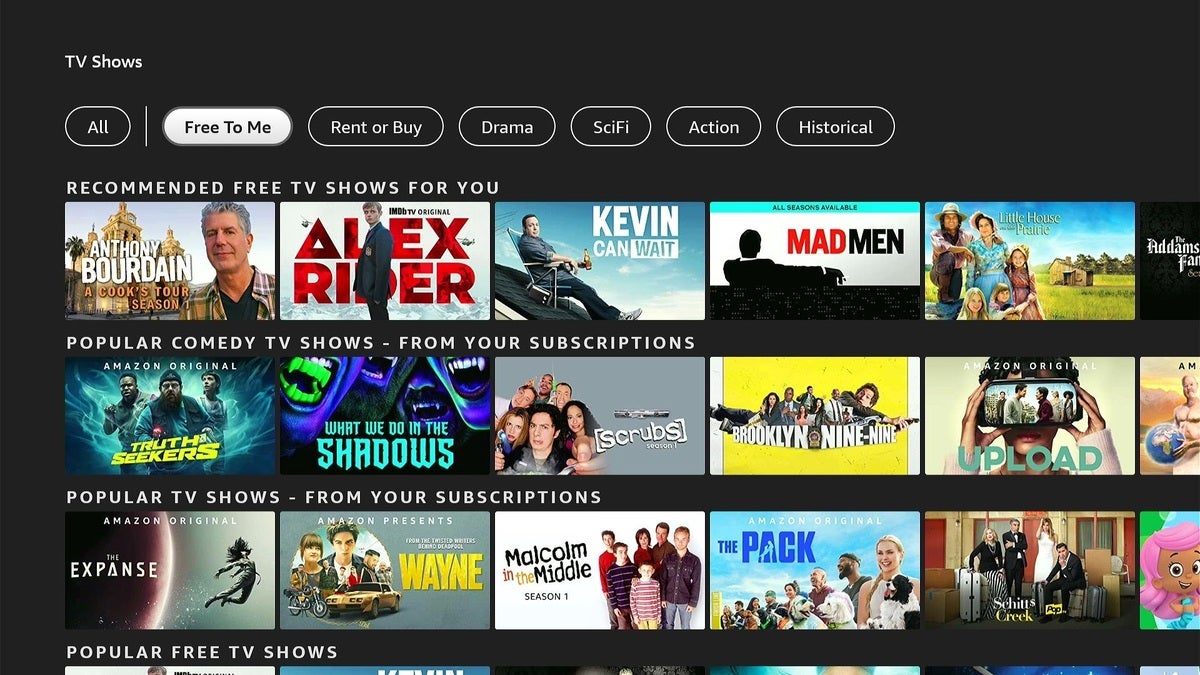 Jared Newman / IDG
Jared Newman / IDGFor an even better way to find things that don’t cost extra, head to Find > Movies or Find > TV Shows, then click the “Free to Me” filter option. This brings up a set of recommendations that are either free with ads or part of your existing subscriptions. You can also look for the “From Your Subscriptions” heading while browsing by genre.
Befriend the “Find” menu
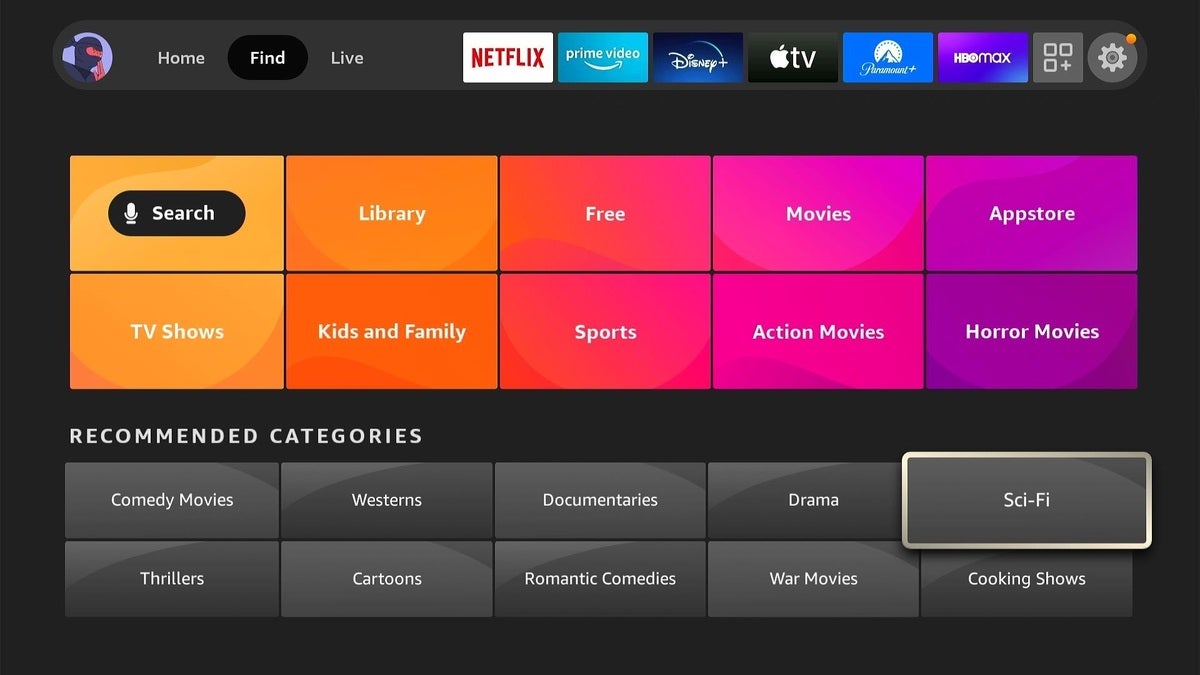 Jared Newman / IDG
Jared Newman / IDGWhen you’re in the mood for a specific kind of movie or show, check out the Fire TV’s new Find menu, which you can access straight from the home screen. Scroll all the way down, and you’ll see a list of genres to check out.
Make the most of your watchlist
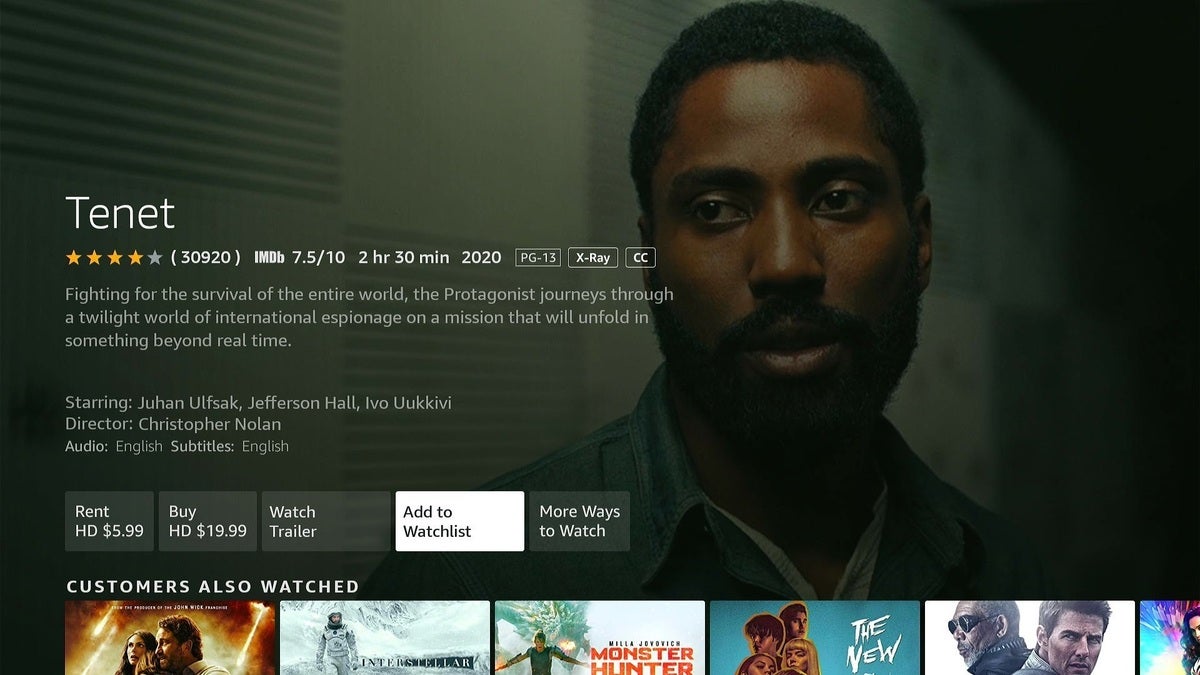 Jared Newman / IDG
Jared Newman / IDGThe Fire TV Watchlist can be a useful way to bookmark movies and shows from across different streaming services, but it’s moved to a new location in the latest update. Head to Find > Library, and you’ll see the Watchlist at the top.
The best way to add movies or shows to the watchlist is to search by title, actor, director, or genre. Click on any result, then select “Add to Watchlist.”
See more free stuff
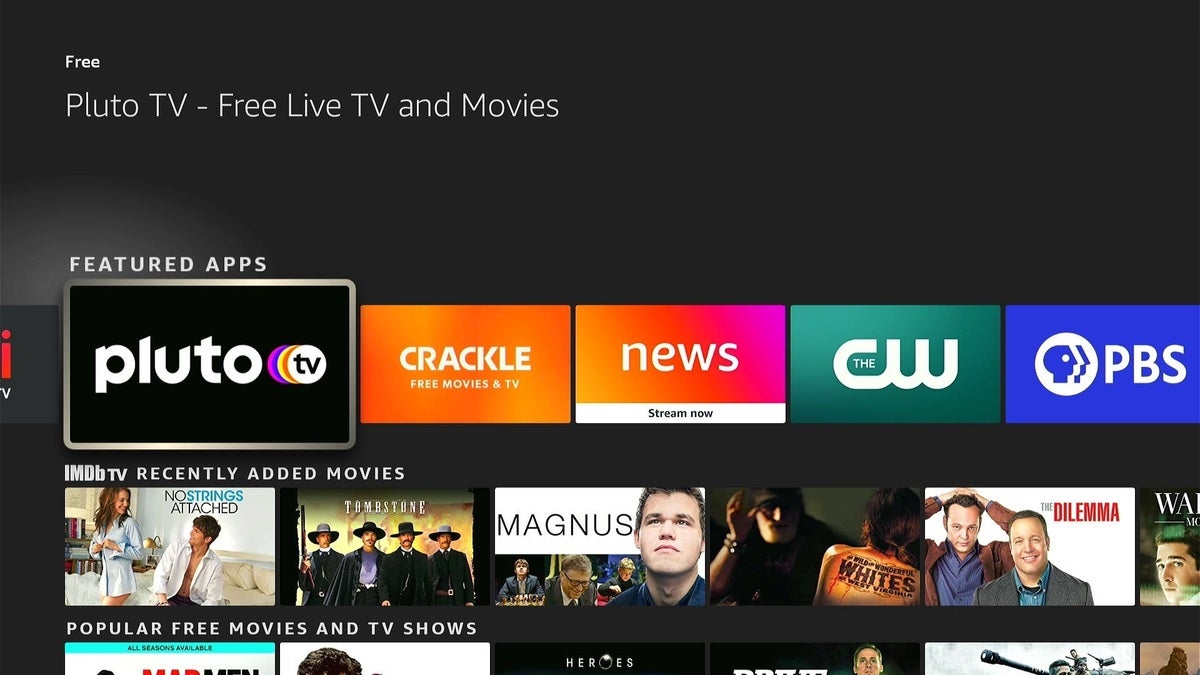 Jared Newman / IDG
Jared Newman / IDGSpeaking of relocated features, the old Fire TV interface had a top-level “Free” menu that suggested ad-supported movies, shows, channels, and apps. That menu is still available, but you’ll have to dig a little deeper for it, under Find > Free.
Manage your live TV channels
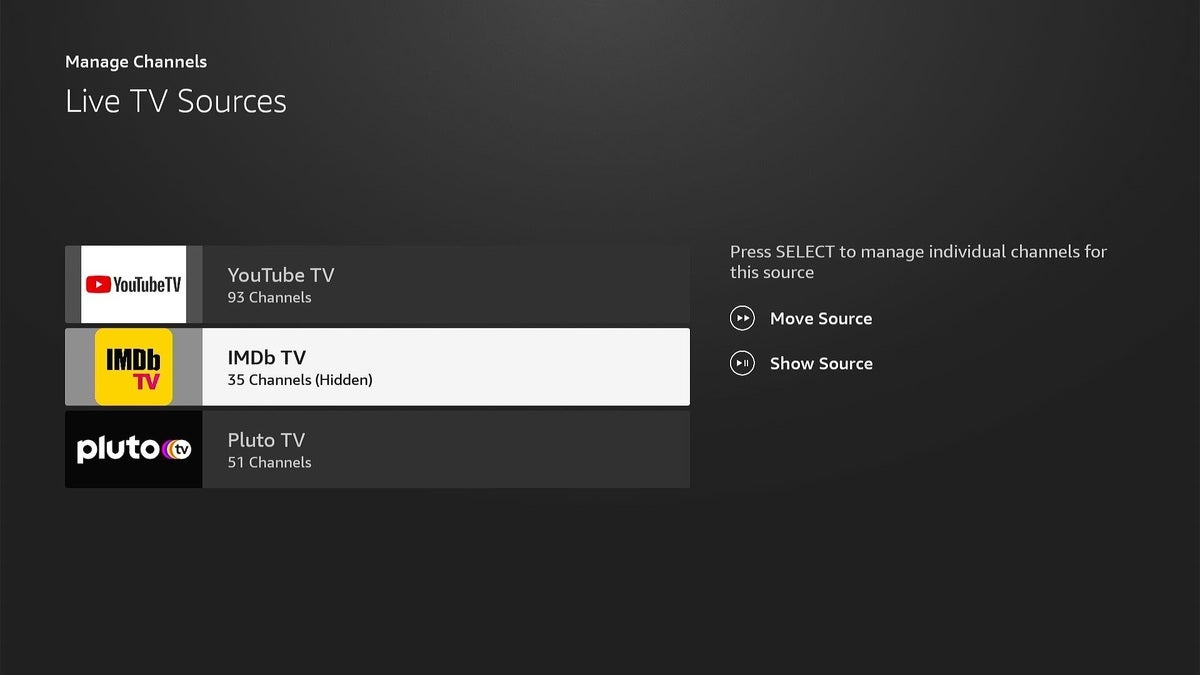 Jared Newman / IDG
Jared Newman / IDGThe Fire TV Guide is a great way to see what’s streaming live on services like YouTube TV, Sling TV, Philo, and Pluto TV. Still, you might not want to see every live channel that the Guide hoovers up. To customize the guide, head to “Live,” scroll to very bottom, select “Favorites,” then hit Select on your remote. From here, you can hide entire streaming services from the Guide, and clicking on each service lets you hide individual channels as well.
Once you’re in the Guide, you can also add channels to your favorites list. Just hit the menu button on any channel, then hit “Add to Favorite Channels.” To view your favorites, hit the menu button again, then select “Filter Channels” and select “Favorite Channels.”
Use Alexa’s new shortcuts
To move even faster through the Fire TV’s new menu system, try using some Alexa voice commands. By holding the voice button on the remote, you can navigate to any part of the interface. Here are some commands to check out:
- ”Go to Live”
- ”Go to Free”
- ”Go to comedy movies”
- ”Go to sci-fi shows”
- ”Switch to [profile name].”
Remember the you can also ask Alexa to launch specific movies, shows, or live TV channels if your streaming services support it. For instance, try saying “Play Godzilla vs. Kong on HBO Max” or “Tune to ESPN on YouTube TV.”
More Fire TV tips await
To get even more out of your Fire TV, check out this list of additional tips, many of which work even if you’re still running the old Fire TV interface. And if you have any other questions, feel free to reach out.
Sign up for Jared’s Cord Cutter Weekly newsletter to get this column and other cord-cutting news, insights, and deals delivered to your inbox.
[ad_2]
Source link