[ad_1]
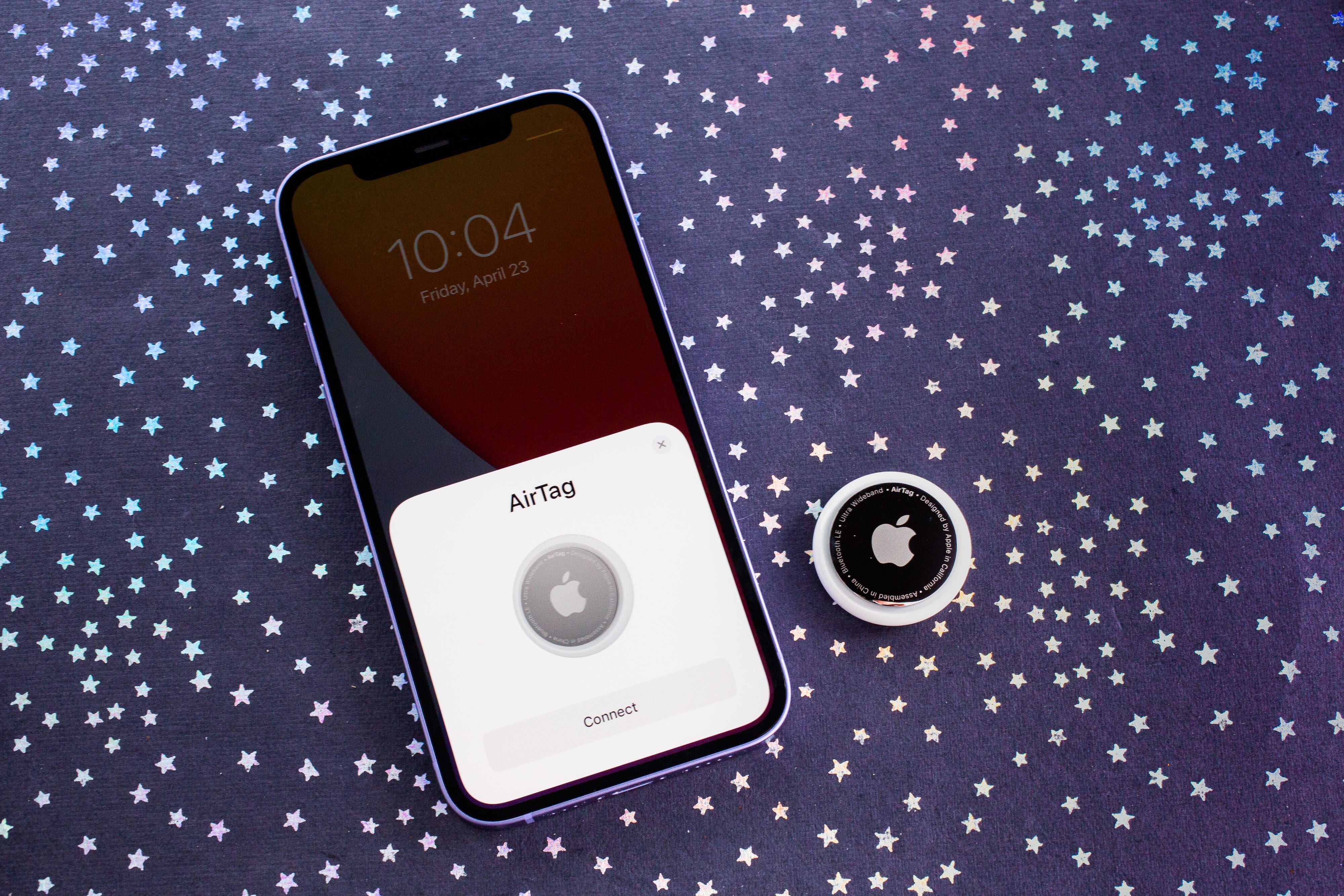
This is what the new Find My app icon looks like on iPhone.
Sarah Tew/CNET
Have you opened the Find My app on your iPhone, iPad or Mac recently? If you ordered Apple’s AirTags, you did during the setup process for the small tracker. If you haven’t, then pay attention the next time you do: There’s a new Items tab in the app. Apple recently announced a feature that allows other companies to use Apple’s Find My network to keep track of various items and devices. Not only does Apple’s new AirTag use the Find My network, but you’ll soon be able to buy everyday items with the same built-in tech, like an electric bike or wireless earbuds.
To be clear, the Find My app will still help you track down your lost iPhone, iPad, Mac, Apple Watch or AirPods, but the list of devices and products you can track is growing.
Below I’ll walk you through the Find My app, and detail how Apple’s approach keeps your data and information private.
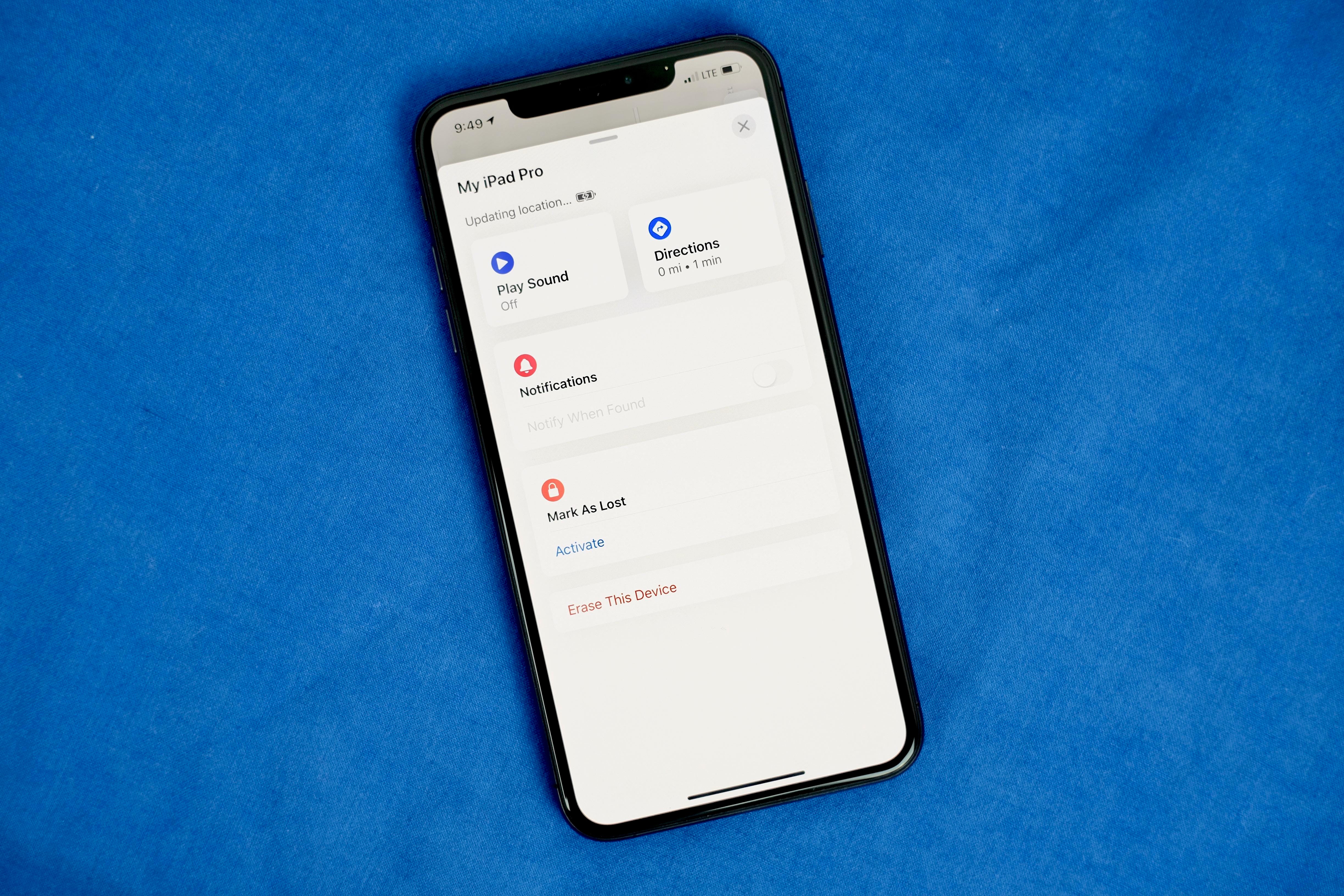
Apple uses some pretty cool tech to find lost devices.
Jason Cipriani/CNET
Find your Apple devices and friends
The Find My app now has four main tabs: People, Devices, Items and Me. I’ll dive into the Items tab in the section below, but for now I want to focus on finding people, your Apple devices and Me sections of the app.
The People tab is where you’ll find contacts that you have shared your location with. Or if you’re part of a Family Sharing group, everyone in your family group will show up here as well. A map takes up most of the screen, with a list of your contacts down below. Tap on a contact to zoom in on their location and view options such as getting directions to them or creating a notification.
Notifications can be useful if you want to know when a friend leaves or arrives at a location. Your contact will receive an alert whenever you create a notification related to their location, letting them know you’ll receive an alert when their location changes — no more staying up to date about their location without them knowing (and that’s a good thing).
The Devices tab lists all of the Apple devices signed into your iCloud account, as well as any devices attached to your Family Sharing group, say your spouse’s, parents’ or kids’. You can view all of them on a map, or tap on an individual device for information. Each device listing will include the last time the device was located, its current battery level, a button to get directions to the iPhone or play a sound to help find a misplaced device. You can also mark the device as lost, activating Lost Mode, to help in its recovery.
Finally, the Me tab is where you’ll find options to stop sharing your location with your friends, edit the name of a location (label your home, work, etc.), and turn friend requests on or off. A new option that’s been added to the Me tab is Item Safety Alerts. When turned on, your iPhone will alert you when an unknown device is nearby and moving with you. For example, if someone were to secretly put a Chipolo One Spot tag in your bag so they could track your location at all times, your iPhone will notify you.
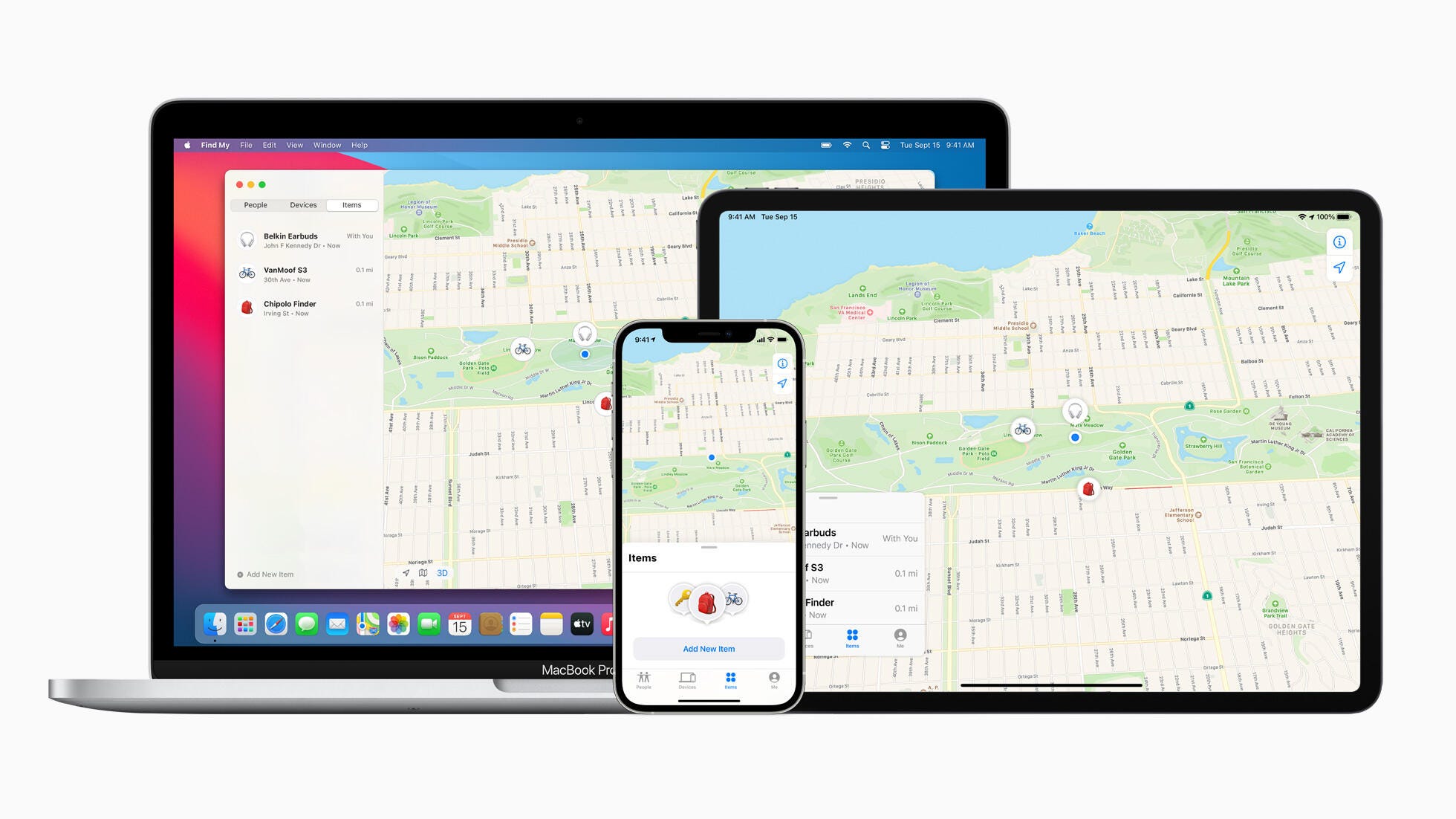
This is how Find My will look as it tracks your Items.
Apple
Find My’s new Items tab
Your Apple device will need to be running iOS 14.3, iPadOS 14.3 or MacOS Big Sur 11.1 or newer in order for you to see the Items tab and connect third-party products to the app. Currently, there are only three announced third-party products that will work with the Find My network, but Apple expects to see more products in the coming weeks and months.
The current list of products and expected availability are:
- Belkin’s Soundform Freedom True Wireless Earbuds will ship in June, but you can order a pair right now.
- Andy of VanMoof’s S3 & X3 E-Bikes ordered after April 7 will work with Apple’s Find My network. Shipping time ranges from 9 to 20 weeks, depending on the configuration.
- Chipolo’s ONE Spot tracker isn’t available for preorder, but it will start shipping in June. You can, however, sign up for alerts when preorders open up.
In addition to those items, all of which won’t be available until June, is Apple’s own tracking device, the AirTag.
I’m waiting to get my hands on any one of the third-party products to test and figure out exactly how the Find My Items feature will work. However, I imagine it’ll work just like AirTags, where you start by turning on the product, then opening the Items tab in the Find My app while your Apple device looks for available devices. You’ll then follow prompts to like the item to your Apple ID, after which it will show up in the Items tab. You can then play a sound if it’s nearby, turn on Lost Mode and get alerts when it’s found.

The Chipolo tag looks a lot like the rumored AirTag, doesn’t it?
Apple
How Find My works, even when your lost item is offline
The most notable aspect of the Find My app and the network it uses is how Apple locates a lost device, even if it’s offline. As long as your iPhone or other compatible product is powered on, it can be found by nearby Apple devices, even if a thief has turned off all internet connectivity.
Using your lost device’s Bluetooth signal, nearby iPhones, iPads and Macs will report the exact location of the lost gadget back to Apple. You’ll then receive an alert where the device is located — all anonymously, encrypted, and without any interaction by those who are near your lost device.
Let’s say you leave your iPad in an airport and once you realize it’s gone, you mark it as lost in the Find My app. As other iPhone owners walk past your lost iPad and their phone will identify its Bluetooth signal as linked to a lost device, then send you an alert with your iPad’s location, all without that person ever knowing your iPad was lost or having to interact with their phone at all.
Apple is essentially turning all of its hardware into anonymous search parties, and it’s pretty darn cool.
If you’re worried about privacy concerns, all of this is done through end-to-end encryption, which according to Apple, prevents anyone, even the company itself, from seeing your item’s location.
Curious how other features on your iPhone or iPad work? Here’s how Apple’s Face ID works. We also have several guides for iOS 14, including the best features you should know about, along with hidden features you’ll love.
[ad_2]
Source link