[ad_1]
If your old laptop needs a little more pep in its step, there’s an easy fix most people overlook: the performance settings.
These settings reside in most laptops, usually via a preinstalled utility. The vast majority of laptop users never poke around in there—and you shouldn’t need to, if all you do on your laptop is email, web browsing, and mainstream productivity applications. But if you want to try your hand at a bit of light gaming, or you’re tinkering with Twitch streaming or video production, you could unlock a free performance boost with a simple mouse click or button-push.
While we encourage you to take advantage of that free performance, please note that tinkering with these settings does not turn a 4-core CPU into an 8-core CPU. It does not make a low-end GPU into a high-end one. Still, you can find decent performance gains if you give those settings a try.
More stories
The best laptops: Our top picks for premium, 2-in-1, gaming and budget models
How Framework plans to break the curse of upgradeable laptops
Core i7 vs. Ryzen 4000: Which CPU is fastest in Adobe applications
Why the default setting isn’t maximum performance
There are a few good reasons why manufacturers don’t set a laptop by default to give you the best performance all the time. Laptops are very limited in the amount of power they can provide, as well as the heat they can handle. Those limitations must then be balanced by what the customer wants. Some want less fan noise, while some want the body to stay very cool.
Most vendors split the difference and pick a default setting that balances performance with cool running temperatures. That means there usually is some performance potential you could tap through the settings.
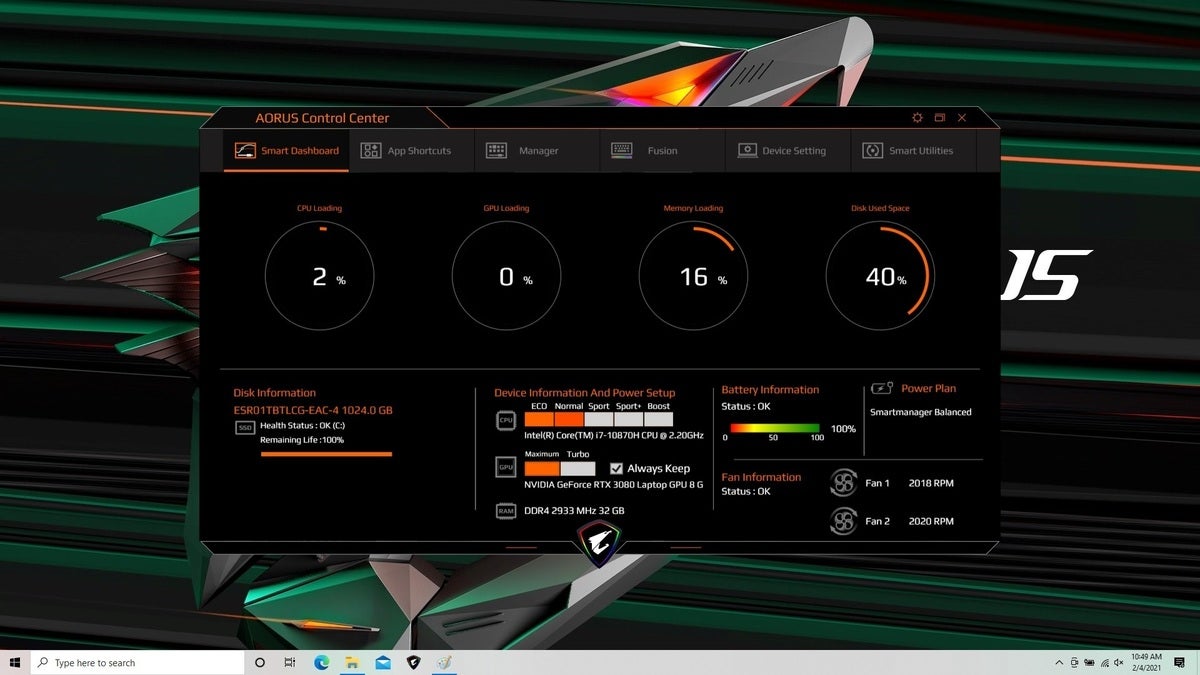 IDG
IDGGigabyte’s utility lets you prioritize CPU performance or GPU performance separately.
How much performance can you get for free?
If you fiddle with those settings, the performance dividends can range from good to excellent.
Take an older MSI Prestige 14 aimed at content creators. Its 10th-gen Core i7-10710U is a low-power chip, so it’s never going to be a barn-burner. Nevertheless, if you change it from its out-of-box “Balanced” setting to “High Performance,” you’ll see a 10-percent performance increase in PCMark 10 overall general use. In PCMark 10’s Digital Content Creation, the High Performance setting nets you about a 15.5-percent improvement.
Performance benefits will vary depending on the task. Give that same MSI Prestige 14 a CPU-intensive HandBrake video encode and switch to High Performance, and it takes 30 percent less time to run. That’s a nice uptick.
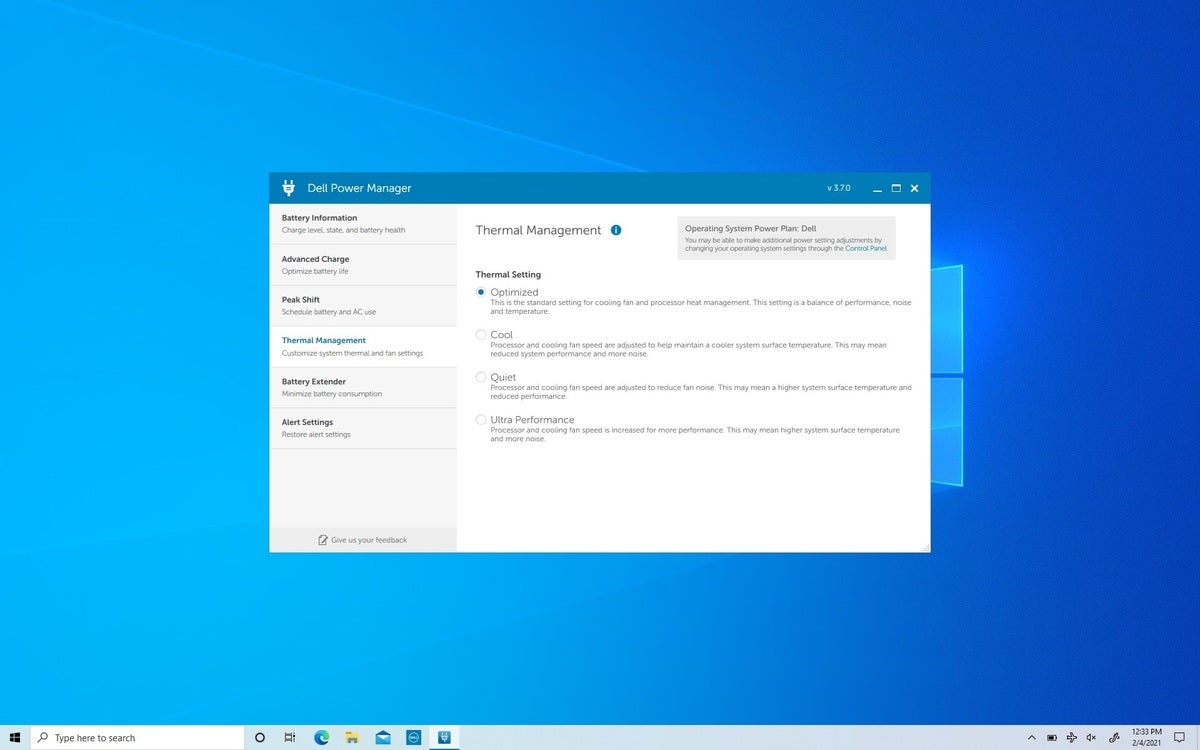 IDG
IDGOn Dell XPS laptops, you can crank up the performance in the Dell Power Manager.
Much of what you get depends on how much headroom the manufacturer built into the laptop. For example, at default settings the older Asus ROG Zephyrus Duo gaming laptop, with its Core i9-10980HK and GeForce RTX 2080 Super Max-Q, gives you an average performance result in UL’s 3DMark Time Spy Graphics test. Set it to Turbo, and it performs 29 percent faster in the same test.
There are some tasks where you’ll see very little difference, but getting from a 10-percent to 30-percent improvement in most cases simply by choosing the laptop’s performance setting is nothing to sneeze at.
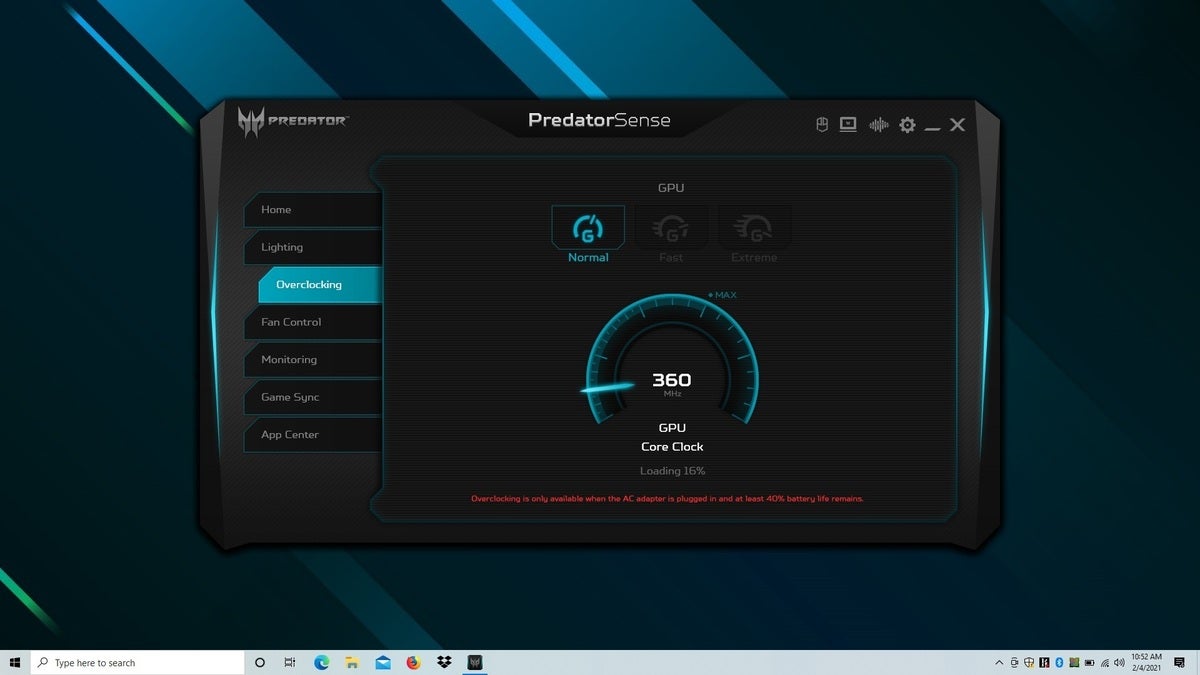 IDG
IDGAcer’s Predator Triton 500 lets you access the performance profiles by simply pushing the key with the Predator icon on it—or by pushing the button labeled Turbo.
How to access that ‘free’ performance
Many laptops require digging around in the vendor’s utility to find the performance setting. MSI’s is called Dragon Center. The one for Acer’s Predator gaming line is called Predator Sense. Asus keeps it in Armoury Crate. Dell houses the settings for the XPS line in the Power Manager utility.
Some laptop vendors make it as plain as day. Acer’s Predator Triton 500 provides both a Predator key with the logo on it to access the utility, and a clearly labeled Turbo button that cranks up fans speeds and GPU performance. XPG’s Xenia 15 features a button that lets you switch among three performance profiles.
Is a higher performance setting safe?
There’s no need to worry about the safety of trying these preset performance settings on your laptop. While running a CPU or GPU at higher speeds on a desktop—a process known as overclocking—can indeed have its risks, the settings you’ll find in a vendor’s utility have been tested and won’t push your laptop too far. Some laptops do allow you to tinker further, but that you would do at your own risk.
Keep in mind that if you choose a higher performance setting, the laptop’s behavior will likely change. It may kick on its fans more often or more loudly. You may notice the laptop feels a little more hot to the touch. The ambient conditions will also affect it: Running a laptop on its Turbo or High Performance setting in a cool, wintertime room will probably yield better results than doing so in the middle of summer, when your room might be hotter.
Laptops can feel slow for a lot of reasons, most of which take a little time to fix. It’s worth exploring your laptop’s performance settings because they could give you an instant boost with minimal effort. If that doesn’t work, it’s time to look at other solutions.
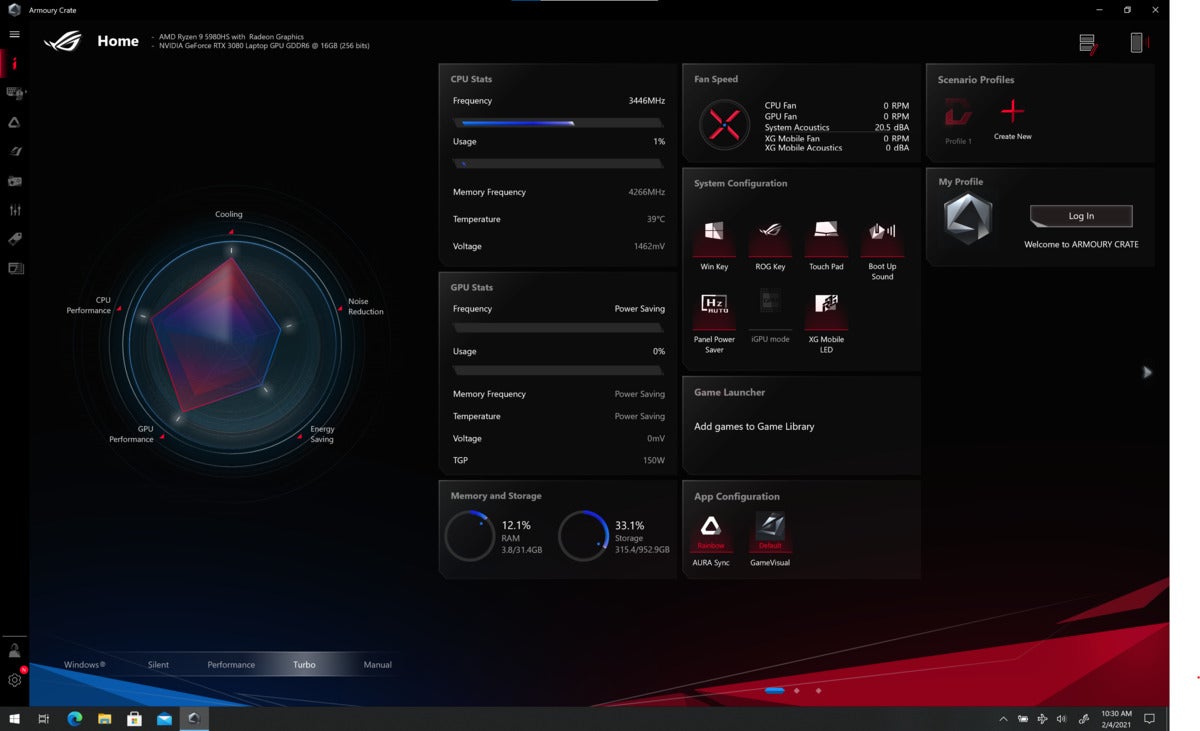 IDG
IDGSome Asus laptops default to Performance with Turbo as an optional settting.
[ad_2]
Source link